専業主婦のみずきです😘
WordPress歴3年、このブログ開始2か月目に7万円稼ぐことができた術をみなさんに紹介しています🙌✨
ここではこんなお悩みを解決していきます!
- WordPressでブログをつくりたい!
- ブログをお得にはじめたい!
- WordPressの使い方を分かりやすく知りたい!
WordPressでブログをはじめる方法をゼロから分かりやすく解説しました。
パソコンをほぼ触ったことのない私でもできたので大丈夫です
- 事前に準備しておくもの (スムーズにブログ開設できます)
- ブログの始め方を分かりやすく丁寧に解説
- ブログの初期設定のやり方
この記事の通りに進めれば、パソコンが苦手な方でも10分程度でWordPressブログがはじめられます👀

これであなたも在宅スキマ時間にお金が稼げるようようになる!
なんと!…朗報です😍👌
最強レンタルサーバーConoHa WING(コノハウィング) ![]() が10月18日まで月額料金が最大55%安くなるキャンペーンが始まっていました✨
が10月18日まで月額料金が最大55%安くなるキャンペーンが始まっていました✨
ここ数ヶ月のうちでかなり高い割引率なので「今年こそブログを仕事にしたい!」という方は、今のうちに安くブログを始めちゃいましょ~😘💕
↓ ↓ ↓
まず準備しておくもの
ブログの始め方の前に、次のものを準備してから始めましょう👀
初めに準備しておくことでスムーズに設定することができます。
- パソコン
- クレジットカード(サーバーの契約時に使います)
ブログの始め方
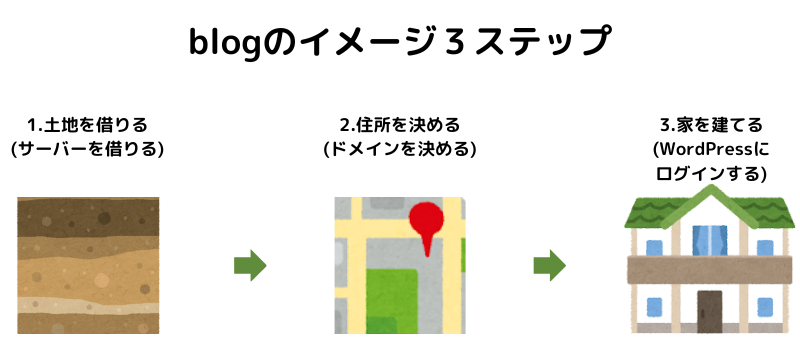
ブログを始めるときの最初のステップです。
図のように、ネット上で土地を借り(サーバーを借りる)、住所を決め(ドメインを決める)、家を建てる(WordPressにログインする)イメージです。
さぁ、どんどんはじめましょう!
サーバーを借りる(土地を借りる)
まずWordPressでブログを運営するために、データを保存する場所(サーバー)を借ります。
レンタルサーバーはたくさんありますが、おススメはConoHa WING(コノハウィング)
![]() です!
です!
- 国内No.1のスピード
- 維持費が安い(初期費用も無料!)
- 簡単セットアップ
初心者がWordPressでブログを作るのであれば、コスト面や機能性、セキュリティなど、どこから考えても最もおすすめのレンタルサーバーです。

とにかく、ConoHa WING でサーバーを借りれば間違いなし!
もう少しConoHa WINGのおススメポイントやレビューを知りたい方はこちらの記事で詳細をどうぞ!
【レビューあり】レンタルサーバーはConoHa WING一択!
有名ブロガー利用率が圧倒的に高い、最強レンタルサーバーConoHa WING(コノハウィング) ![]() が10月18日まで月額料金が最大55%安くなるキャンペーン中!
が10月18日まで月額料金が最大55%安くなるキャンペーン中!
お得なキャンペーンでなるべく安くブログを始めましょう🙌✨
↓ ↓ ↓
まず、公式ページを開きます。
⇒ConoHa WING公式HP【期間限定キャンペーン中!】 ![]()
ページを開いたら、リンク先の「お申し込み」をクリックします。
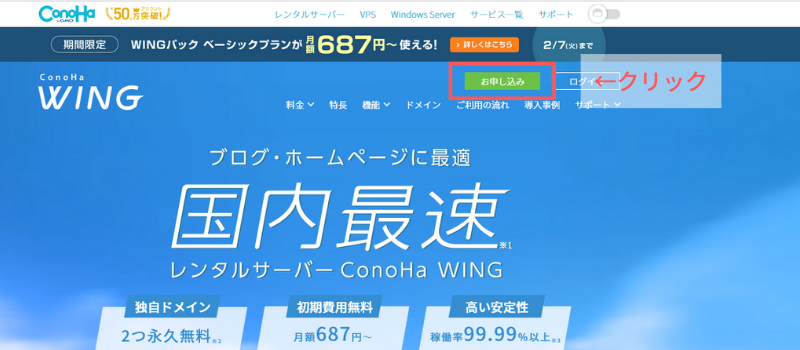
ConoHa WINGの申し込みページを開いたら、左側の「初めてご利用の方」と書かれている側の「メールアドレス」と「パスワード」を入力してください。
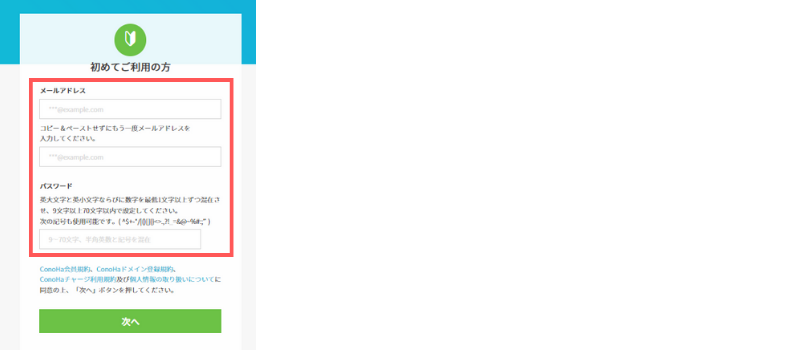
入力が終わったら「次へ」ボタンをクリックして次に進みます。
これでアカウント登録OKです!
続いて、プランを選択しましょう。
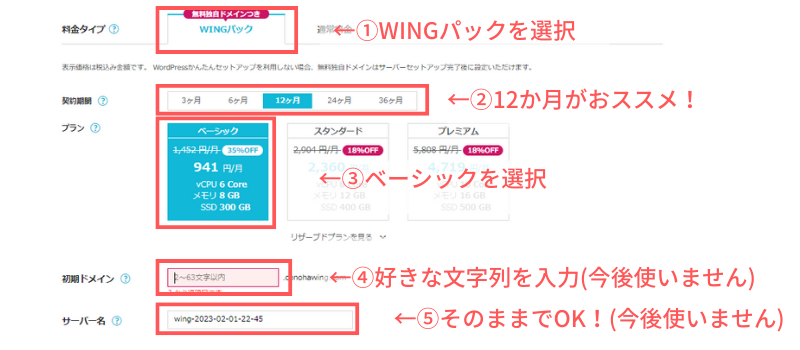
プラン選択の詳細です。
▼料金タイプ
「WINGパック」を選択してください。
▼契約期間
「12か月」推奨(本気でブログを仕事にするなら、長期契約の方が割引率が断然高くなってお得です!)
▼プラン
「ベーシック」で十分です。
▼初期ドメイン
なんでもOKなので好きな文字列を入力(今後使いません)
▼サーバー名
そのままでOK(今後使いません)

私はWINGパック、12か月、ベーシックで契約しました!
ドメインを決める(住所を決める) WordPressかんたんセットアップ
次に「WordPressかんたんセットアップ」の画面説明です。
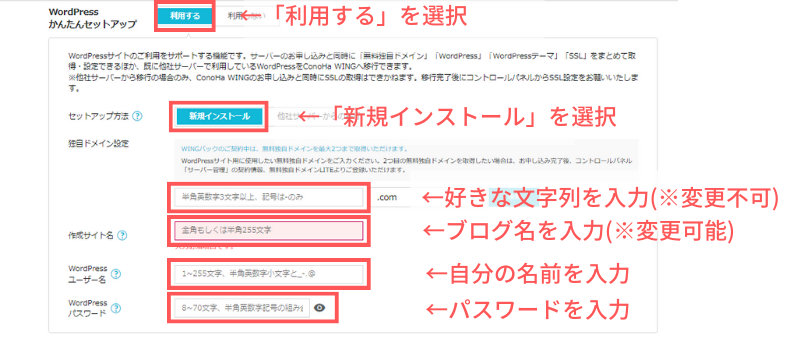
「WordPressかんたんセットアップ」は「利用する」を選択します。
これで本来必要なWordPressの初期設定がすべて完了します。
「セットアップ方法」は「新規インストール」をクリックします。
つぎは「独自ドメイン設定」です。
ドメインはあとから変更できないので注意が必要!
みずきのブログでいうとmizugorilla.comの「mizugorilla」の部分です。
あまり考えすぎる必要はありませんが、シンプルで分かりやすいものがいいですね。
既に使用されているドメインは使えないので、検索ボタンで使えるドメインか確認しましょう。
「作成サイト名」はあとからでも変更可能なので安心してください。
あとはWordPressにログインするための「ユーザー名」と「パスワード」です。
次は「WordPressテーマ」の選択です。
とりあえず無料の「Cocoon」を選択しましょう。
私のブログもCocoonで毎月しっかり収益がでているので大丈夫です!
ブログ運営に慣れてきたら、あとから変更ももちろん可能です。
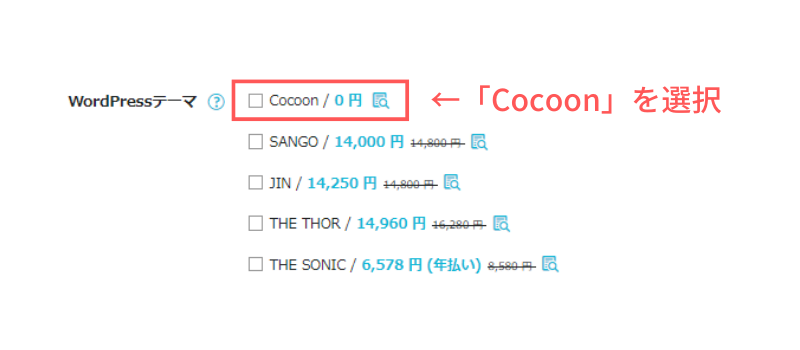
「次へ」をクリックして「お客様情報入力」に進みます。
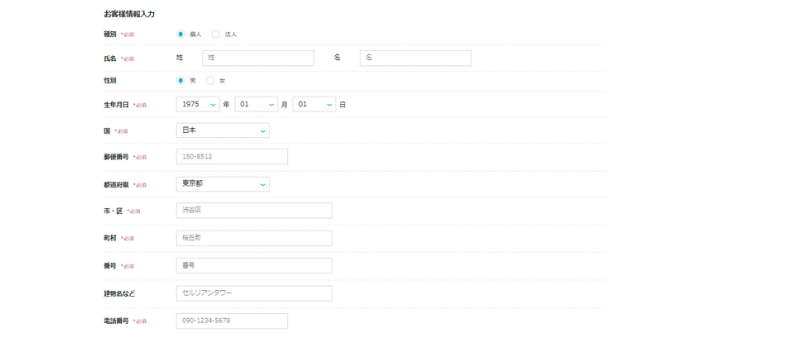
お客様情報が入力できたら「次へ」をクリックします。
「SMS/電話認証」ページにうつるので、電話番号を入力して「SMS認証」ボタンをクリックします。
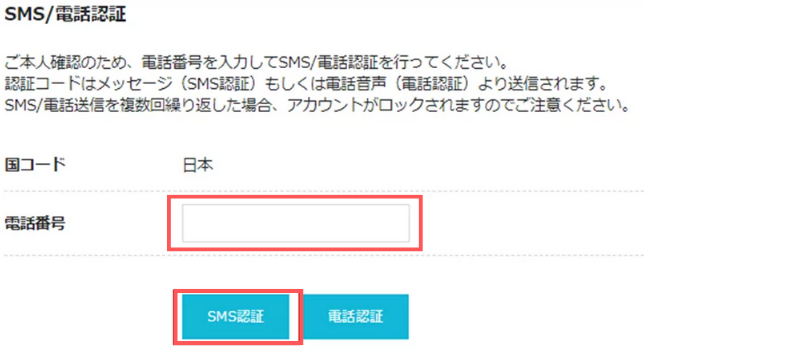
スマホに届いた「認証コード」を入力し、「送信」をクリックします。
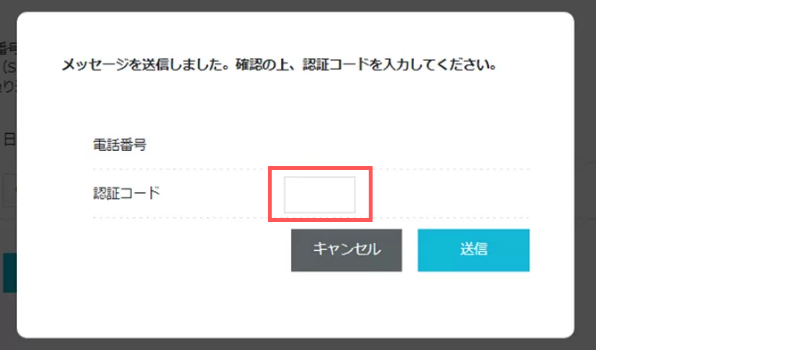
続いて、支払いに使うクレジットカード情報を登録しましょう。
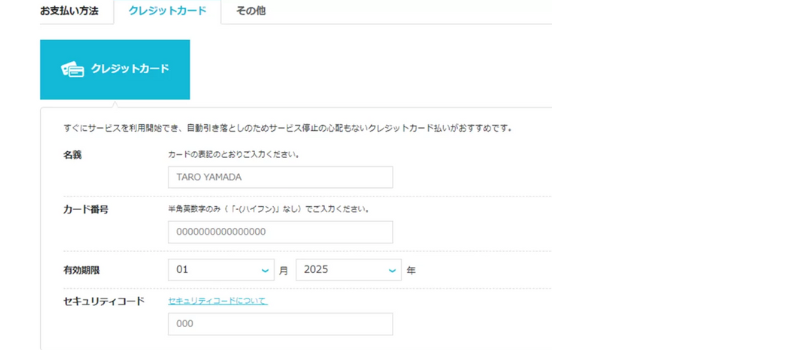
すべて入力できたら、申込内容を確認して、画面下の「申し込み」をクリックします。
「WordPressをインストールしました!」の表示が出れば、WordPressブログの作成完了です。
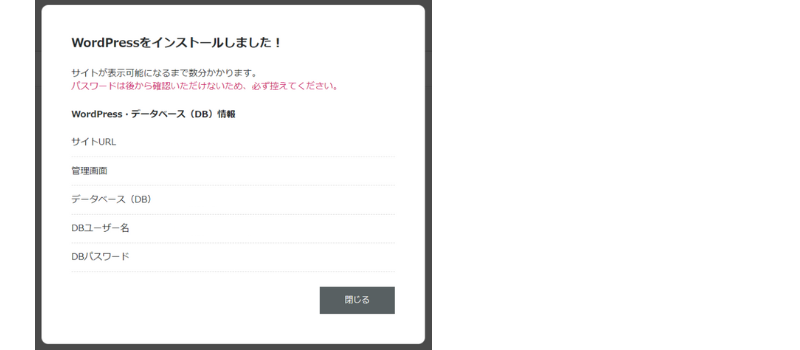
※完了したら上記の画面をスクリーンショットしておきましょう。
もちろんメモに控えてもOKです!
つづいてWordPressブログにログインします。
(WordPressブログの反映に30分~1時間程度かかるので、少し時間をおいてから作業しましょう)
WordPressにログイン(家を建てる)
まずConoHa WINGの管理画面にログインします。
「サイト管理」>「サイト設定」>「管理画面URL」にあるURLをクリックします。![]()
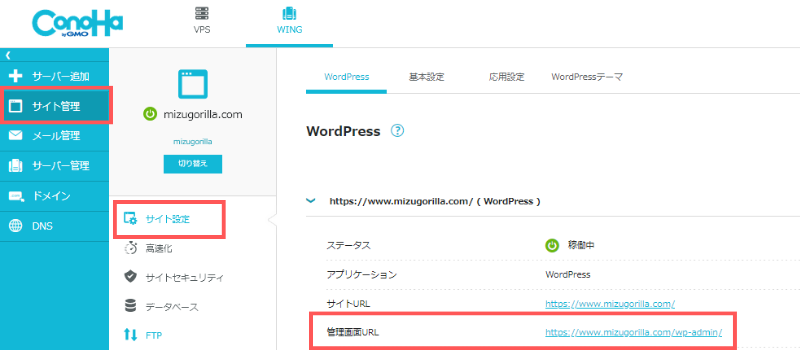
先ほど「WordPressかんたんセットアップ」の際に入力したユーザー名とパスワードをいれて「ログイン」をクリックします。
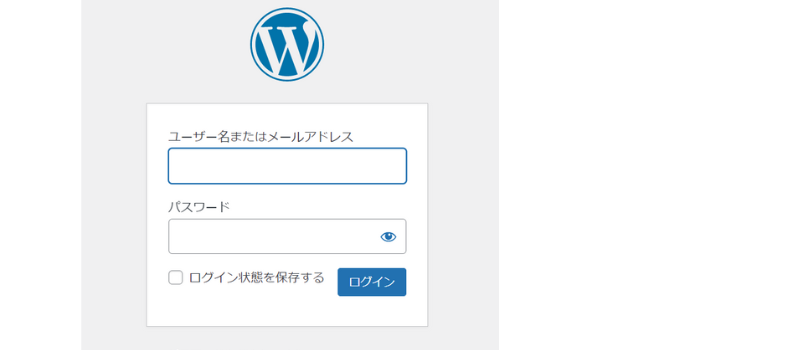
つぎの管理画面が表示されればログイン完了です!
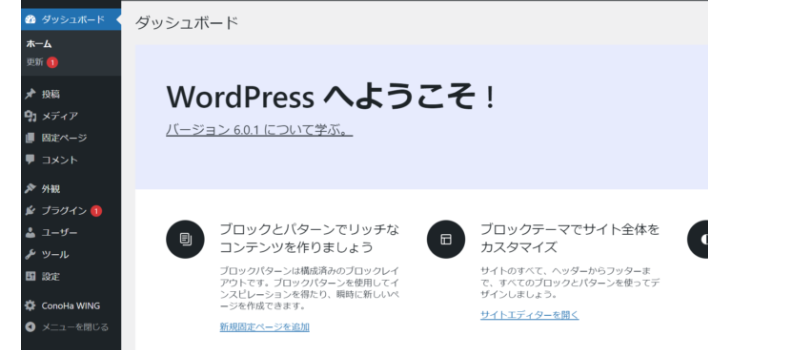

これであなたもWordPressブログの運営者!
WordPressブログの初期設定
WordPressブログを快適に運用するために必要な初期設定をしてみましょう。
内容がわからなくても丁寧に説明するので大丈夫です!
- SSLの有効化
- パーマリンクの設定
- ASPの登録
- テーマの設定
- プラグインの設定
SSLの有効化
難しく聞こえますが、これはブログのセキュリティー対策です。
通信内容を暗号化して、ブログの読者を情報漏洩から守る役割があります。
「サイト管理」>「サイト設定」>「SSL有効化」をクリック。
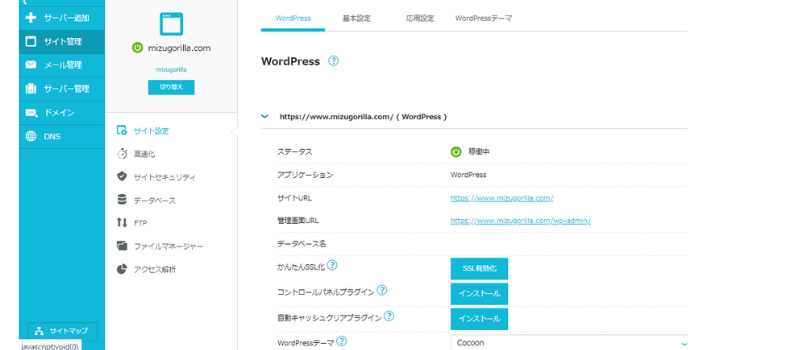
※WordPressブログの開設直後は「SSL有効化」のボタン押せないこともあります。
その際は、30分ほど待ってから再度トライしてみてください。
パーマリンクの設定
まず、パーマリンクとは「その記事ごとのURL」のことです。
例えばこのページのURLの場合、「https://www.mizugorilla.com/wordpress-blog-start/」の太字部分を自由に決められるように設定していきます。
記事のタイトルにあったURLにすることでSEO的に有利になります。
WordPressの管理画面に入り、「設定」>「パーマリンク」をクリック。
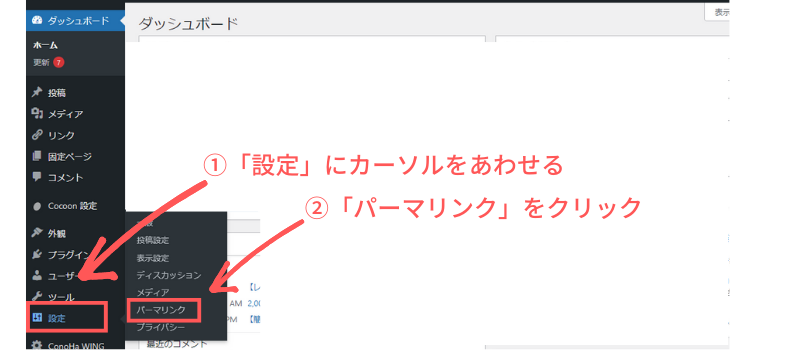
開いたページの「カスタム構造」を選択して「/%postname%/」と入力します。
入力できたら、ページ下にある「変更を保存」をクリック。
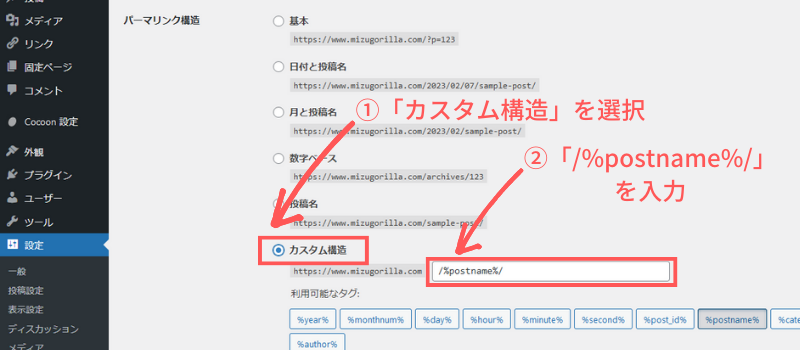
変更完了すると下の画像のように「投稿名」が選択されていますが、間違いではないので気にしなくてOK!
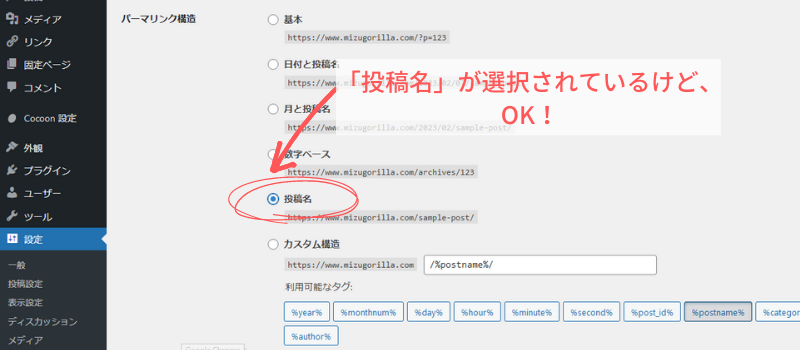
これでパーマリンクの設定完了です。
こうすれば記事ごとにURLを設定できて便利!
ASPの登録
WordPressブログで収益を上げる方法を図解しました。
このようにWordPressブログで収益を得るにはASPが必須になるので、まず登録しましょう。
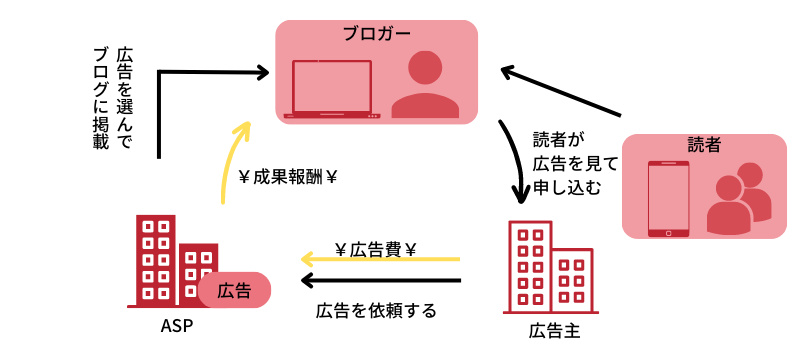
つぎのASPにはすべて登録しておきましょう。
ASPサイトによって同じ広告でも報酬金額に違いがあるからです。他にも、広告は突然終了することがあり、複数サイト登録しておくと柔軟に切り替えることができ、収益チャンスを逃さないためです。
テーマの設定
無料テーマの「Cocoon」をダウンロードします。
魅力的な有料テーマもありますが、このブログもCocoonで十分に収益が出ているので、無料テーマでOKです。
この記事でWordPressブログを開設した方は「WordPressかんたんセットアップ」の際に「Cocoon」を選択しているので特に自分で設定する必要はありません。
別途「Cocoon」のインストール方法を確認したい場合は、公式サイトを見るとわかりやすいです。
Cocoonをインストールする方法
プラグインの登録
最後にWordPressにプラグインを導入します。
プラグインとはWordPressブログの機能を拡張するためのツールです。
あまりたくさん導入してしまうと動作が遅くなるので、必要なものだけ紹介します。
- SiteGuard WP Plugin (セキュリティ対策)
- EWWW Image Optimizer (画像サイズの最適化)
- XML Sitemaps (SEO対策)
まずWordPressの管理画面から「プラグイン」を選択し、「新規追加」をクリックします。
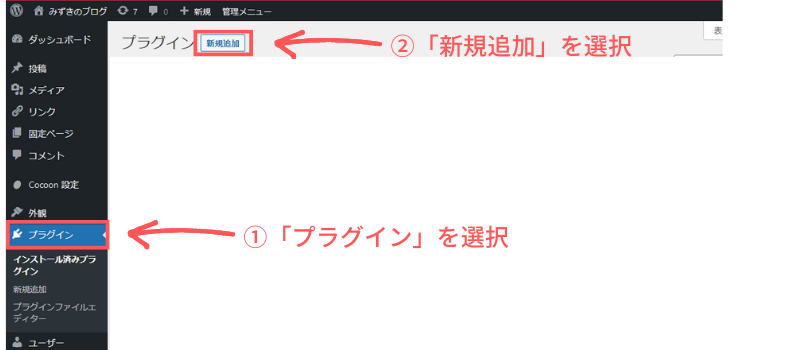
つぎに「プラグインの検索」窓に導入したいプラグインを入力して検索します。
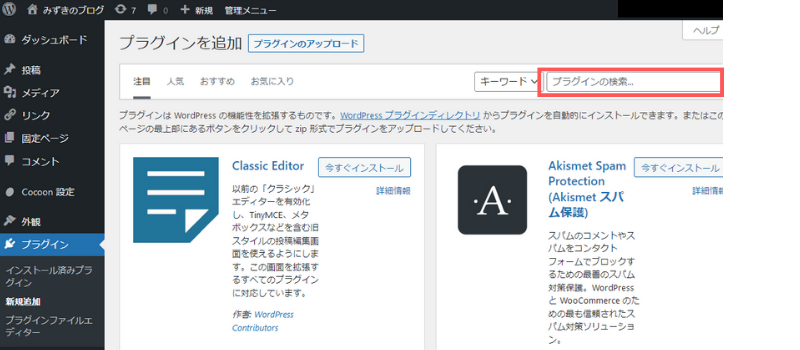
導入したいプラグインが表示されたらすぐ横の「今すぐインストール」をクリック。
インストール完了すると「有効化」というボタンが表示されるのでそこを押せばプラグインの導入完了です。
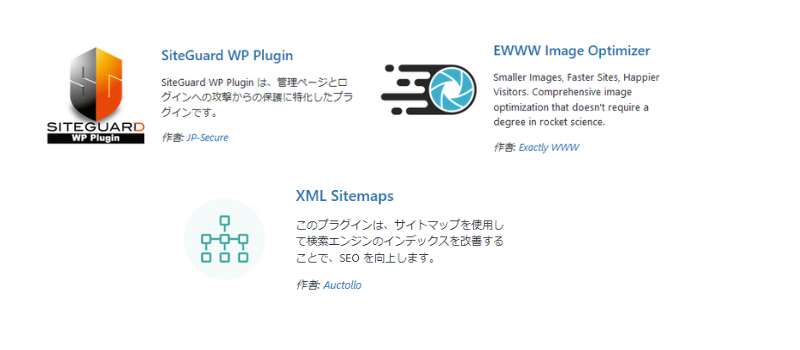
無料ブログはダメ?
「無料ブログ(アメブロなど)じゃダメなの?」とよく聞かれますが、結論からいうとダメです!
趣味でブログを書くにしても、ブログで収益を得たいのであれば、WordPressブログ一択です。
- 自由に広告をはることが禁止されている
- ブログのジャンルに合わせたカスタマイズができない
- 運営者に記事が削除されることがある
確かに、WordPressブログは初期設定やブログの維持費が月に1,000円ほどかかります。
でも!初期設定は一度やってしまえばOKですし、維持費も今ならキャンペーンでかなりお得に開始できます。また、高額案件が1件でも獲得できれば1年分のWordPressブログの維持費は元が取れます😘
まとめ:WordPressブログは簡単に始められる!
今回、WordPressブログの始め方についてご紹介しました。
この記事の通りに進めれば、簡単にブログを始めることができます。
WordPressブログの維持費は月々1,000円程度です。
高額案件が1件でも決まれば、元が取れてしまう金額です。数ある副業の中で「低リスク」で始められるWordPressブログで一緒に稼いでいきましょう!
ここまで読んだだけでも、一歩リードです🎉✨
今までのブログは「読むだけ」でしたが、今日からは「自分で稼ぐツール」にしましょう😉❤






